Aug 13, 2014 The Foundry Modo v801 SP2 Win/Mac/Linux August 13, 2014 August 13, 2014 VIP MODO 801 offers innovative new and refined workflows for design ideation, game content creation, character animation, and producing high-quality advertising images. The Foundry has released Modo 10.2, the third and final instalment in its Modo 10 Series of updates to its 3D modelling and animation software. The release, some early teasers for which were released last week, revamps Modo’s MeshFusion Booleans toolset, extends its procedural modelling capabilities, and adds a new automatic retopology system.
Aug 13, 2014 The Foundry Modo v801 SP2 Win/Mac/Linux MODO 801 offers innovative new and refined workflows for design ideation, game content creation, character animation, and producing high-quality advertising images. Created with artistic workflows in mind, MODO 801 puts the fun back into digital content creation and design. Do you have an account with The Foundry Community? NEW, The Foundry and The Foundry Community login areas have merged. Unfortunately, you cannot login using your Community ID anymore. Please use your email address instead. For more information please visit our. The Foundry MODO. Foundry MODO is a complete solution for researching design, creating content for games, character animation and producing high-quality promotional images.Created for artistic workflows, MODO allows you to achieve easy creation of digital content and design. Artists and designers can freely explore and focus on creative endeavors that maximize product quality in less time.
- 3Referencing Other Files
- 4Installing a Kit
- 4.2Preparation
- 4.2.3Step 3: Payload and Configuration
- 4.4Building the Script
- 4.5Making Installers for Modo Kits on Linux
- 4.6Making LPK Installers for all platforms
- 4.2Preparation
Introduction
A kit in modo 501 and later versions is a collection of configs, resource images, scripts, plug-ins and content that add a specific set of features to modo. Ideally this is a unified feature set that a user would want to install or uninstall as a unit.
modo finds kits when it searches for configs on startup, and any such directory can contain kits. This includes user:Configs, content:Kits and the main resource directory.
Defining a Kit
A kit is a sub-directory containing a file called index.cfg. This is a normal config file but with a slightly different preamble containing the name of the kit.
The kit name is an internal name (alphanumeric and underscore only, starting with a letter), and must be globally unique. A alias is automatically created for refering to the kit directory, and is called kit_name.
A version can be associated with a kit by adding a version string with the kit directive:
Specific kits can be included or excluded on specific system types. For example, this kit only loads on the PC.
This one will load in 32-bit modo and on any Mac.
The boolean operators are ungrouped and are simply applied in order. Forms like !x86 can also be used for a negative test. The supported keys are:
- app32 -- 32-bit application on any platform
- app64 -- 64-bit application on any platform
- unix -- Linux platform
- osx, mac -- Macintosh platform
- win, nt -- Windows platform
- x86 -- 32-bit Windows
- x64 -- 64-bit Windows
It's possible to limit kits to specific version or release numbers. The easiest way to find the correct release number to use is to simply query the platformservice within modo. Entering the following query into the command entry in modo will let you find the current release of your copy of modo.
You can then set your kit to only load in this release, releases before this, or later releases. This kit will only load in in a version late enough to have a required bug fix. (The xml-safe characters '[' and ']' stand in for the less-than and greater-than operators. '=' also works.)
modo kits can also key off of the identifying word 'major', so that a kit will load for all releases in a major series. For example, this kit would load in modo 10.0, 10.1, and 10.2. Note: since major will not be recognized in versions prior to 10.0, and='rel]1000' should be added to make sure that the kit does not run in 90x or earlier.
Referencing Other Files
Resources
The index.cfg file is the only config file read by default. It can contain all the resources for the kit, or it can import other resources by placing them in a sub-directory of the kit and referencing that with an import directive in the index config.
Alternately, the index can import specific resource files.
An alias with kit_kitName: format is the alias for the kit's folder.
The ':' tells modo that the string precedding it should be treated as an alias so '<import>kit_kitName:</import>' is basically importing the root folder of the kit.
Plug-ins
The kit can also contain plug-ins, which can be found by putting them into a subdirectory and adding auto-scan directives for 32 and/or 64 bits of that directory. If there are no platform dependencies, you can have your plug-ins stored in the extra subdirectory.
If you have different versions for different platforms, for example, if the kit contains both Windows plug-ins -- which are compiled separately for 32 and 64 bit -- and Mac fat binaries containing code for both architectures, and Linux, they can be referenced this way:
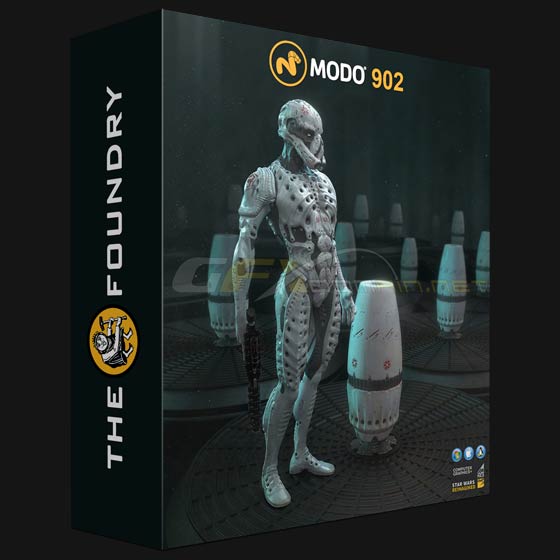
The Linux & mac plug-ins will be ignored on Windows and vice-versa.
Scripts
Scripts can also be referenced from kits. This is done by defining an alias to the script. If the script is in the root of the kit's directory, nothing beyond the script's name is needed.
Once defined, the script alias can be used in place of the path to the script. For example, '@myScript' will execute the above script at 'doit.pl', automatically taking into account the alias and the kit's location (or more specifically, the location of the config that the alias is defined in). This will work if the script is called directly by the user (say, from a key mapping they created) or if it is called from within the kit itself.
It is recommended that all scripts used within kits use script aliases to ensure that attempts by the user to map the script to a key will work correctly. An alternative is to execute the script more directly through the kit's path alias, but the script alias is cleaner.
Images
Image resources can also be accessed with relative paths. The image name for an image resource can be relative to the directory that contains the config file making the resource declaration. This fragment defines an icon that could be used for an item type. The key for the image resource has to be globally unique.

Preset Items
Users can also import a kit directory to modo's preset browser through the kit config file. This allows preset items contained within the kit to appear within modo's preset browser without the need to manually add the directory. Each identified directory should be followed with a sequential index number. This fragment will add the folders 'MyMaterials' and 'MyMeshes' contained in the testKit root folder to modo's preset browser.
Installing a Kit
Making Installers for modo Kits on OS X
modo Kits installers are created using PackageMaker, which is installed with the Apple Developer Tools. It can be found at:
In the case of Kits, all we need to do to install the Kit is copy it into the content directory (at root level)
and that's it. Note that PackageMaker will create any or all of this path as needed and will not affect any currently existing folders (it's non-destructive).
Preparation
We'll start by setting up a project folder.Create a folder (anywhere) called MyKitInstaller. This will be our working folder where we build the installer.
Within MyKitInstaller, create the empty folder hierarchy that is where the Kit should be placed in content directory as explained above.In this case, it would be
Now put your Kit files in myKit (your index.cfg and all other folders & files that make up your Kit).
Now it's time to make the installer itself.
Step 1: Setup and OS Version
Launch PackageMaker.You will be greeted with an initial window that looks like the following. You should enter in a suitable value for field using reverse-domain notation. Then select what the oldest version of Mac OS X you want your installer to be able to run on.
Step 2: Setting Requirements
Now we'll set the Requirements for our installer. From the default initial project you'll only need to set the name and change the Install Destination fields. The important one is Install Destination - we want it to be System volume. Basically, our installer is going to contain a mirror of the final path to our installer and non-destructively extract that into /Library/Application Support/. That's all we're going to need to do for this top level setting.It should now look something like this:
Step 3: Payload and Configuration
Now we'll add our payload. Drag and Drop the Luxology folder you set up (the one containing kit) onto the Contents area. PackageMaker should look like this:
The first thing we need to do is make a change to the Configuration tab so switch to it and make sure 'Require admin authentication' is off. Now we'll switch to the Contents tab and make sure the 'Include root in package' option is selected. It's a good idea to also click on the 'Apply Recommendations' button to fix any ownership problems with your payload.
At this point, you should have a functional installer. Save it into your myKitInstaller dir (or wherever). Now clicking Build will actually generate the installer itself (Build and Run of course does just that).
Step 5: Installer Interface
The last thing you probably want to do is edit the interface the user sees. Clicking on the Edit Interface button brings up a window allowing you to add Read Me, License, background art and a message. You can load a text file or simply type in the message. The interface is very straightforward the actual steps for doing these tasks will not be covered but it looks like this:
Making Installers for modo Kits on Windows
modo Kits installers are created using the free and open source NSIS. It can be found at:
NSIS2 is a text based installer compiler, code highlighting is available for many common text editors including Programmer's Notepad Athentech perfectly clear workbench 3.7.0.1515.
Building the Script
NSIS scripts are broken down into several sections that are best explained by the NSIS documentation, however this script will get you most of the way, replacing any path references with your own.
This first section sets up the included plugins, in this case we're using MUI2 (the modern user interface) WinVer (to determine version of windows) LogicLib and x64, keep in mind that commented lines begin with a ;
This second section contains the variable defines that will be referenced later in the script
Here we define our general script parameters, some of these can be automatically filled in with the generated variables from the first section but here they're made manually. The branding name referenced below is the small text that will appear in the lower left corner of the installer.
Here we define the script interface, colors, background images and icons.
Here are the page definitions.. In this case we only have a EULA page and an install page (and its Uninstaller)
Language definition
Here's where the file work is done, this first part is the install section
This section is our Description section, it can be anywhere, but visually it helps separate the different code sections
Here's our uninstaller section, this simply undoes everything that was done in the installer section and cleans itself up
And finally we have our basic plugins function call to setup the plugins at the beginning of the script
Compiling
Once the script has been finished you simply need to fire up the NSIS compiler, choose load and navigate to your script. NSIS will take care of the rest!
Making Installers for Modo Kits on Linux
modo kit installers can be created using the free and open source makeself.
Installers are run from the console without a graphical user interface.
Makeself creates a self extracting archive that contains the kit.
We have a custom version of makeself that adds support for a default installation directory using the '--target' flag.By default this version creates a foundry license directory, which you shouldn't need. Use the '--nolicensing' flag to disable this.
The modo content installer is created with a single invocation of makeself.
To create an installer for your kit, first off ensure that you have your kit directory set out as you would like it installed, with an 'index.cfg' file at it's top level. See Defining a Kit for how to write your config file.
The and/or configuration platform value for linux is 'unix'.
So where your configuration on windows might look like this:
and on mac might look like this
on linux it would be this
To create an archive of your kit directory invoke makeself.
This will create an installer that extracts to the current working directory.
Using our custom version of makeself you can specify a target directory.
Directory Layout
makeself will place the contents of your archive in to the target directory. It will not include the top level target directory.
So create a directory under the kit source directory.
Below is an example directory layout.
To install to multiple locations in the Content directory, say to install to Contents/Assets/Images and Content/Kits, create a directory structure that maps to the structure of the content directory.
Now we can use makeself to create an installer which will install to Content/Kits and Content/Assets.
Making LPK Installers for all platforms
An .lpk installer file is just a zip file of a kit's contents. When users drag and drop the lpk file onto an open modo window, modo will unpack the contents based on a special index.xml file included with the kit contents. Here's an example of the bare minimum required in an index.xml file:
The Foundry Modo V801 Sp2 7
Here's the anatomy of what's going on in the file:
Even though the word 'kit' looks innocuous, it actually specifies the path where the kit is to be installed. Kit specifically means that any paths specified as target directories later in the file will be relative to the user's Content/Kits directory. Here are some other known acceptable path aliases to use in place of the 'kit' directory used above:
The Foundry Modo V801 Sp2 Free
- Asset (all source target paths will be relative to the user's Content/Assets directory)
- Config (all source target paths will be relative to the user's Scripts directory)
- Script (all source target paths will be relative to the user's Configs directory)
For each file in your kit, you need a use a source element to specify the source file's location in the zip file, and the target location specifying where to unpack the file on the user's system.
This gets pretty tedious for kits containing lots of files, so here's a script to generate this file automatically: LpkIndexCreator.zip.
To use it, just open it in a text editor and change the Setup Variables to whatever you need. Put your kit in a folder and point to that directory in the kitFolder variable. The rest should be fairly self-explanatory. Then run the script in python, and it should generate a file called index.xml inside of the folder you specified.
The next step is just to zip up all the files of your kit. You need to select all the files in the root folder of your kit at the same time, and zip them together. If you just try to zip up the folder containing your kit, the lpk file won't work correctly. After you have the zip file, just rename it from *.zip to *.lpk, and you should be all set.
The Foundry Modo V801 Sp2 Pro
Best Practices when using LPKs for Kit Installers
When setting up an LPK for Kit installation, it is advisable to use a source directory structure that matches the final installed structure, so that in the event that the user wants to manually install, they can rename the LPK file as a ZIP and extract the files and install them that way.
If an LPK is being used to install plugins, plugins for each platform can be included in a single LPK installer and only those specific to the platform in use can be installed, by adding the platform= argument to the source line.